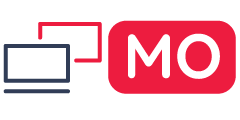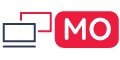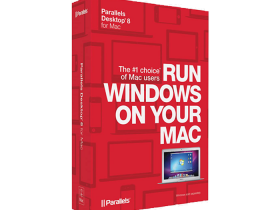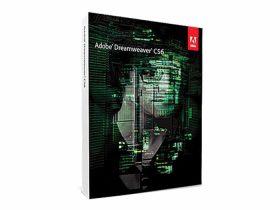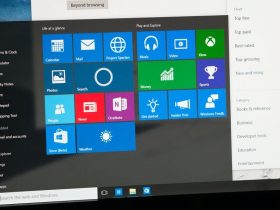Les meilleurs raccourcis à utlisés dans Microsoft Word

Même si vous êtes familier avec Microsoft Word (Microsoft Office), vous pourriez être surpris!
Par le nombre et la variété des raccourcis claviers que vous pouvez utiliser pour accélérer votre travail et simplement rendre les choses plus pratiques.
Maintenant, est-ce que quelqu’un s’attend à ce que vous mémorisiez tous ces combos de clavier ? Bien sûr que non! Les besoins de chacun sont différents, certains vous seront donc plus utiles que d’autres. Et même si vous ne faites que découvrir quelques nouvelles astuces, cela en vaut la peine. Nous avons également essayé de garder la liste claire et simple, alors allez-y et imprimez-la pour vous aider !
De plus, même si notre liste de raccourcis ici est assez longue, il ne s’agit en aucun cas d’une liste complète de toutes les combinaisons de clavier disponibles dans Word. Nous avons essayé de nous en tenir aux raccourcis les plus généralement utiles. Et vous serez heureux de savoir que presque tous ces raccourcis existent depuis longtemps, ils devraient donc être utiles quelle que soit la version de Word que vous utilisez.
Raccourcis généraux de Microsoft Word
Il existe de nombreux raccourcis de programme généraux dans Microsoft Word qui vous permettent de tout faire plus facilement, de l’enregistrement de votre document à l’annulation d’une erreur.
- Ctrl+N : Créer un nouveau document
- Ctrl+O : Ouvrir un document existant
- Ctrl+S : Enregistrer un document
- F12 : Ouvrir la boîte de dialogue Enregistrer sous
- Ctrl+W : fermer un document
- Ctrl+Z : Annuler une action
- Ctrl+Y : Rétablir une action
- Alt+Ctrl+S : Fractionner une fenêtre ou supprimer la vue fractionnée
- Ctrl+Alt+V : Imprimer le mode Mise en page
- Ctrl+Alt+O : Mode Plan
- Ctrl+Alt+N : vue brouillon
- Ctrl+F2 : Aperçu avant impression
- F1 : ouvrir le volet d’aide
- Alt+Q : Allez dans la case « Dites-moi ce que vous voulez faire »
- F9 : Rafraîchir les codes de champs dans la sélection courante
- Ctrl+F : rechercher un document
- F7 : Exécuter une vérification orthographique et grammaticale
- Maj+F7 : Ouvrir le dictionnaire des synonymes. Si vous avez sélectionné un mot, Maj+F7 recherche ce mot dans le thésaurus.
Se déplacer dans un document de Microsoft Word
Vous pouvez utiliser des raccourcis claviers pour naviguer facilement dans votre document. Cela peut vous faire gagner du temps si vous avez un long document et que vous ne voulez pas le faire défiler en entier, ou si vous voulez simplement vous déplacer facilement entre les mots ou les phrases.
- Flèche gauche/droite : Déplacer le point d’insertion (curseur) d’un caractère vers la gauche ou la droite
- Ctrl+Flèche gauche/droite : déplacer un mot vers la gauche ou la droite
- Flèche haut/bas : monter ou descendre d’une ligne
- Ctrl+Flèche haut/bas : se déplacer d’un paragraphe vers le haut ou vers le bas
- Fin : se déplacer à la fin de la ligne actuelle
- Ctrl+Fin : Aller à la fin du document
- Accueil : se déplacer au début de la ligne actuelle
- Ctrl+Début : Aller au début du document
- Page Up/Page Down : Déplacer vers le haut ou vers le bas d’un écran
- Ctrl+Page Up/Page Down : passer à l’objet de navigation précédent ou suivant (après avoir effectué une recherche)
- Alt+Ctrl+Page Up/Page Down : se déplacer vers le haut ou vers le bas de la fenêtre actuelle
- F5 : ouvre la boîte de dialogue Rechercher avec l’onglet « Aller à » sélectionner, afin de pouvoir accéder rapidement à une page, une section, un signet, etc. spécifique.
- Maj+F5 : parcourir les trois derniers emplacements où le point d’insertion a été placé. Si vous venez d’ouvrir un document, Maj+F5 vous amène au dernier point que vous étiez en train d’éditer avant de fermer le document.
Sélection de texte
Vous avez peut-être remarqué dans la section précédente que les touches fléchées sont utilisées pour déplacer votre point d’insertion et que la touche Ctrl est utilisée pour modifier ce mouvement. L’utilisation de la touche Maj pour modifier un grand nombre de ces combinaisons de touches vous permet de sélectionner du texte de différentes manières.
- Maj+Flèche gauche/droite : Étend votre sélection actuelle d’un caractère vers la gauche ou vers la droite
- Ctrl+Maj+Flèche gauche/droite : étend votre sélection actuelle d’un mot vers la gauche ou la droite
- Maj+Flèche haut/bas : Étendre la sélection d’une ligne vers le haut ou vers le bas
- Ctrl+Maj+Flèche Haut/Bas : Étendre la sélection au début ou à la fin du paragraphe
- Maj+Fin : Étendre la sélection jusqu’à la fin de la ligne
- Maj+Début : Étendre la sélection jusqu’au début de la ligne
- Ctrl+Maj+Origine/Fin : Étendre la sélection au début ou à la fin du document
- Shift+Page Down/Page Up : Étendre la sélection vers le bas ou vers le haut d’un écran
- Ctrl+A : sélectionner le document entier
- F8 : Accéder au mode de sélection. Dans ce mode, vous pouvez utiliser les touches fléchées pour étendre votre sélection. Vous pouvez également appuyer jusqu’à cinq fois sur F8 pour étendre la sélection vers l’extérieur. La première pression entre en mode sélection, la deuxième pression sélectionne le mot à côté du point d’insertion, la troisième sélectionne la phrase entière, la quatrième tous les caractères du paragraphe et la cinquième le document entier. En appuyant sur Maj + F8 fonctionne le même cycle, mais à l’envers. Et vous pouvez appuyer sur Esc à tout moment pour quitter le mode de sélection. Il faut un peu jouer avec pour s’y faire, mais c’est plutôt amusant !
- Ctrl+Maj+F8 : sélectionne une colonne. Une fois la colonne sélectionnée, vous pouvez utiliser les touches fléchées gauche et droite pour étendre la sélection à d’autres colonnes.

Caractéristiques :
| proc | |
| ram | |
| os | |
| storage | Go |
| ssd | Non |
| nvme | Non |
| hybride | Non |
| gaming | Non |
| ecran |